APH Press Frequently Asked Questions
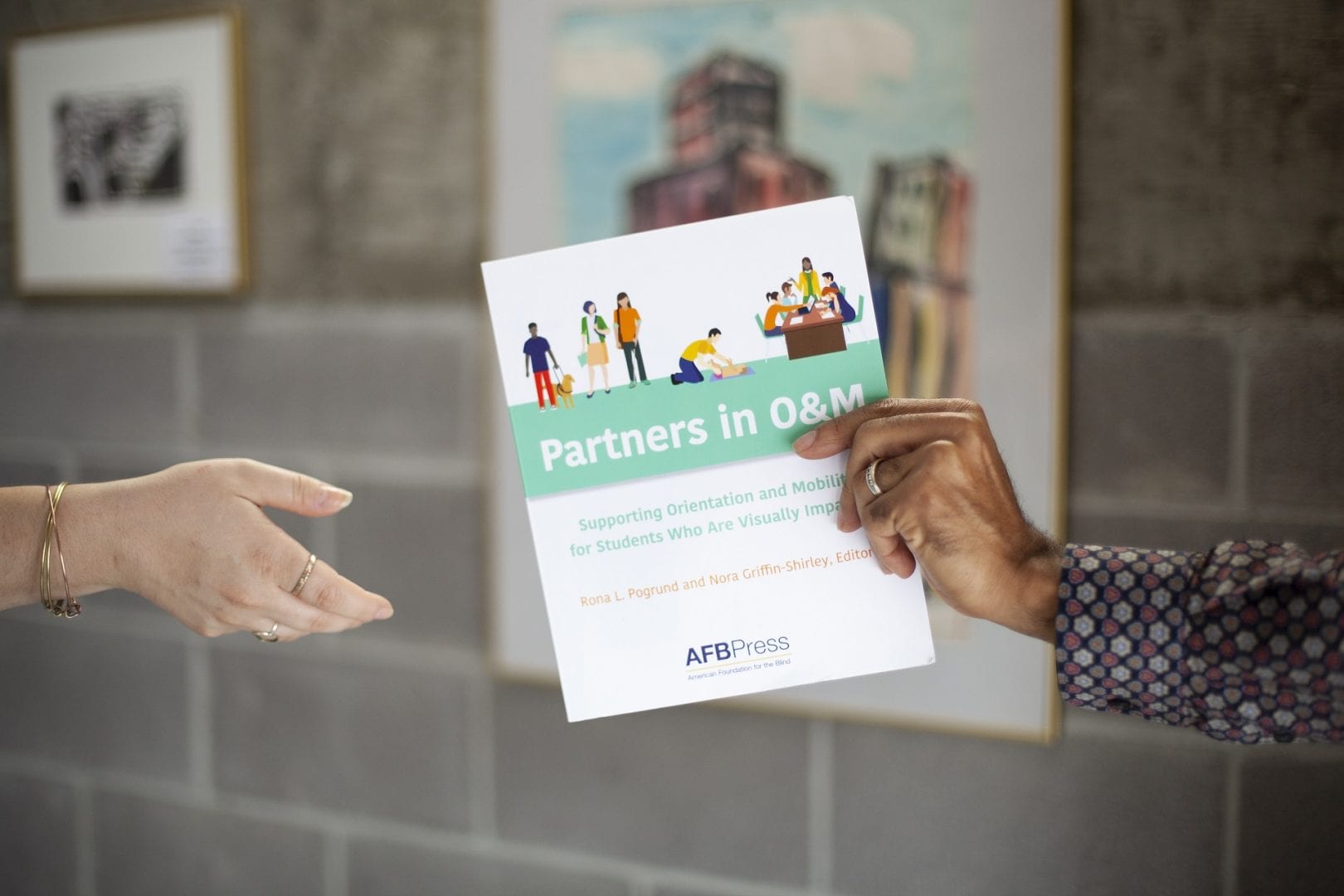
-
Short for electronic publication, an EPUB file is the most widely adopted eBook format on the market.
-
Yes! APH Press offers books in EPUB file format to ensure accessibility to all users.
-
Plan ahead to decide where you want to store your eBook on your computer. When you download your eBook, a dialog box will open, asking you if you want to save the eBook file. Next to the Save button may be an arrow. When you select that arrow, one of the options will be Save As. Clicking the Save As link will open a window that allows you to browse through your computer folders and select the folder in which you wish to save your eBook.
If you have downloaded your eBook without choosing where to store it, you can find the folder where your computer saves downloads by doing a search or find in your computer’s file management system and typing in the name of the book.
-
After you have downloaded your eBook to your computer or the device you are using to browse the Internet, follow the manufacturer’s instructions for your e-reader to load the eBook file into the device. Here are some hints:
- Adobe Digital Editions is used to manage eBook files on a home computer for many eBook readers that use ePUB files.
- In the Library tab of Adobe Digital Editions, click on Add Item to Library.
- Find the file in your computer and double click on it to add it to the Adobe Digital Editions Library.
- Connect your device to your computer with a USB cable provided with the device. Follow directions to authorize your device if it is not already connected to your account. Your e-reader will then appear in the menu on the left side of the screen in the Library view.
- You can now drag a book from your Library list to the e-reader icon on the menu to load the book into the device.
- You can also use your computer’s File menu to copy a book file directly into the documents folder or other appropriate area of your device (known as “sideloading”), once the e-reader is connected to your computer with a USB cable.
- For an Apple Device, such as an iPad or iPhone, you must use Apples iTunes program to load your eBook into your device. First, import the book file into your iTunes Library. From the File menu, select Add File to Library, then find the file in your computer and double click on it to add it to your iTunes Library. Then connect your device to your computer with a USB cable provided with the device. Open the Books folder in iTunes. Drag your new eBook to the Books folder in your device, shown on the menu on the left side of your screen.
If you have additional questions about importing files into your eBook reader, consult the manufacturer’s instructions.
- Adobe Digital Editions is used to manage eBook files on a home computer for many eBook readers that use ePUB files.
-
Yes! Free software programs such as Adobe Digital Editions or Kindle for PC are available for download on the Internet to read eBooks on your computer.
-
APH Press has optimized the appearance of tables and figures in its eBooks, but the ability to read tables or view detailed figures depends mainly on the capabilities of your e-reader and the size of its screen. Here are some suggestions:
- Change the font size: Make it larger to read a table more easily; make it smaller so the entire table fits on the page.
- Change the orientation of the screen to horizontal, if your e-reading device has that feature, so the table or figure will be wider.
- Pan across a table if all the columns don’t fit on the screen at one time.
- If you are reading on a PC, make the reading panel larger.
- Use your device’s zoom feature, if it has one, to enlarge an image or table. If you are reading visually on an Apple iOS device such as an iPad or iPhone, tapping twice on a table or image will bring it up in its own separate view. You can then use two fingers on the screen in a spreading motion to enlarge the item.
All tables and figures in APH Press books have narrative descriptions that appear at the end of the book and can be accessed by clicking or tapping on the “Description link” if your device has that capability. Anyone can use the description to access the content of a table or figure.
-
Download electronic Learning Center materials from our APH Press Learning page.
